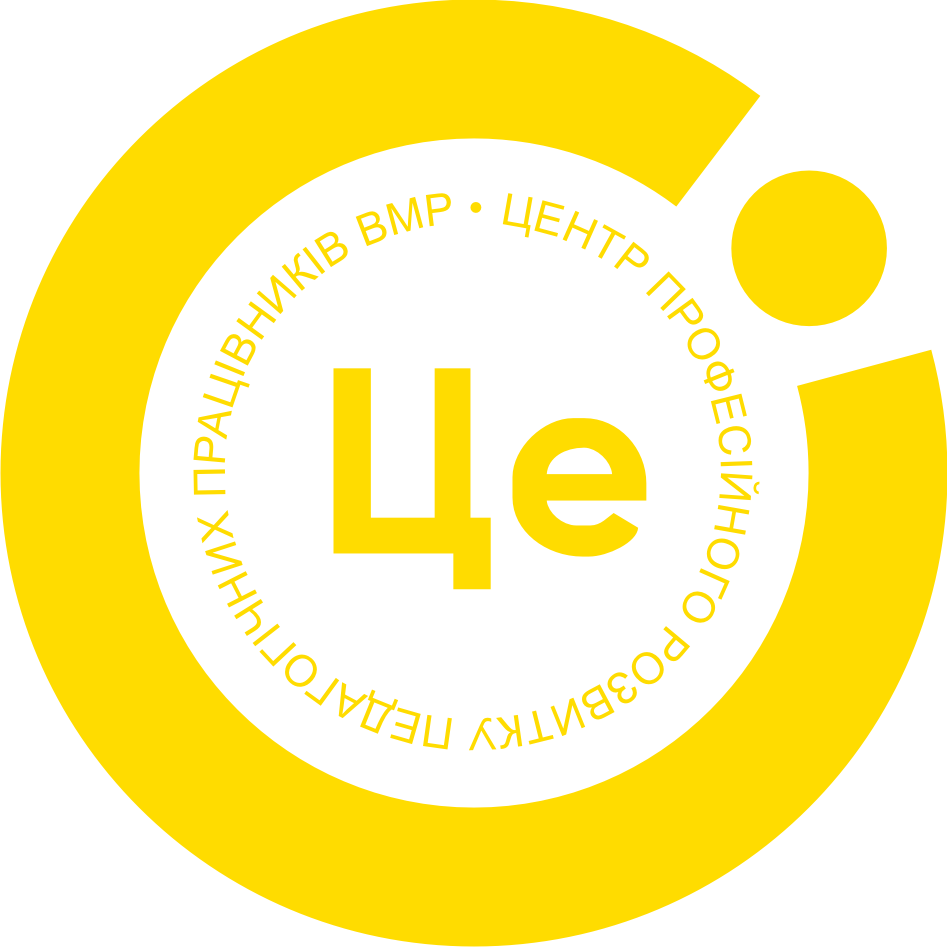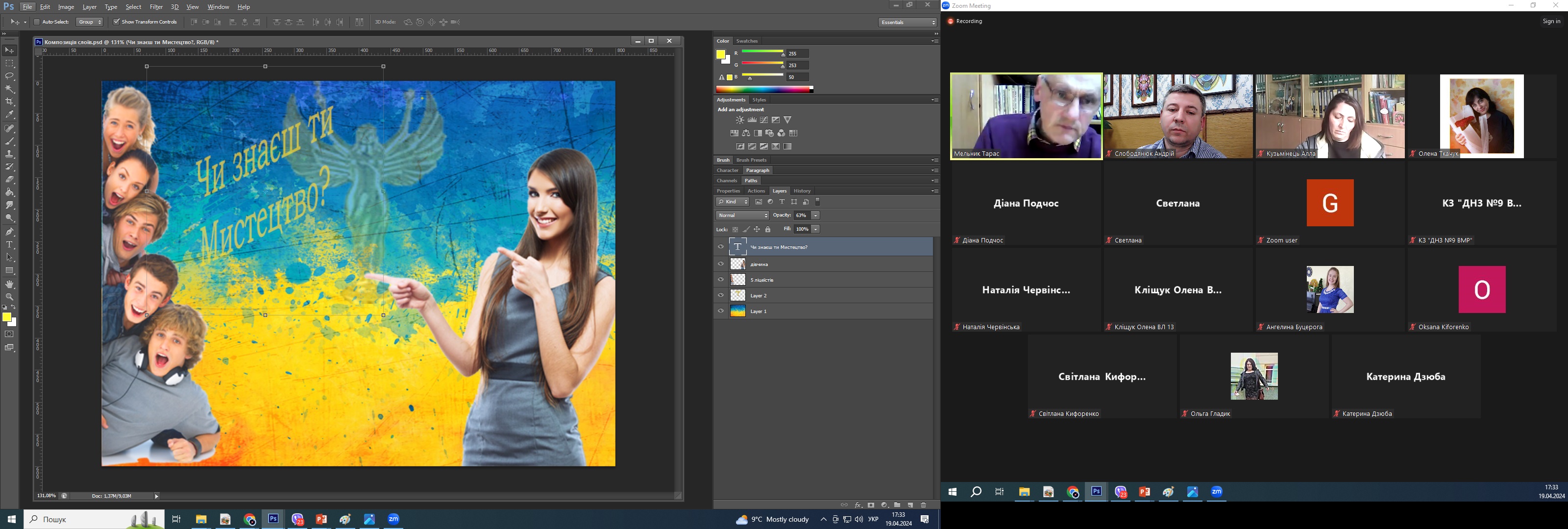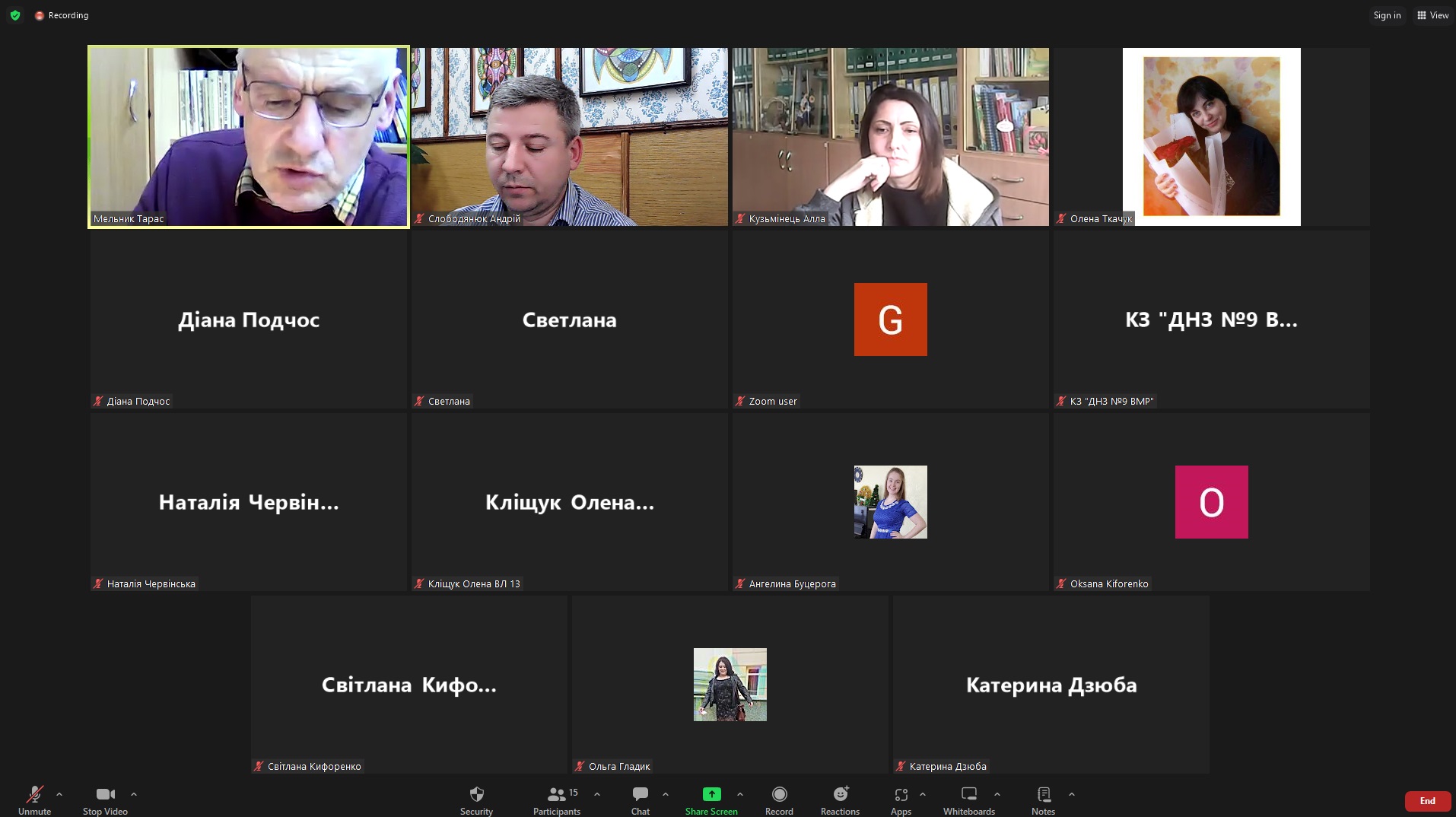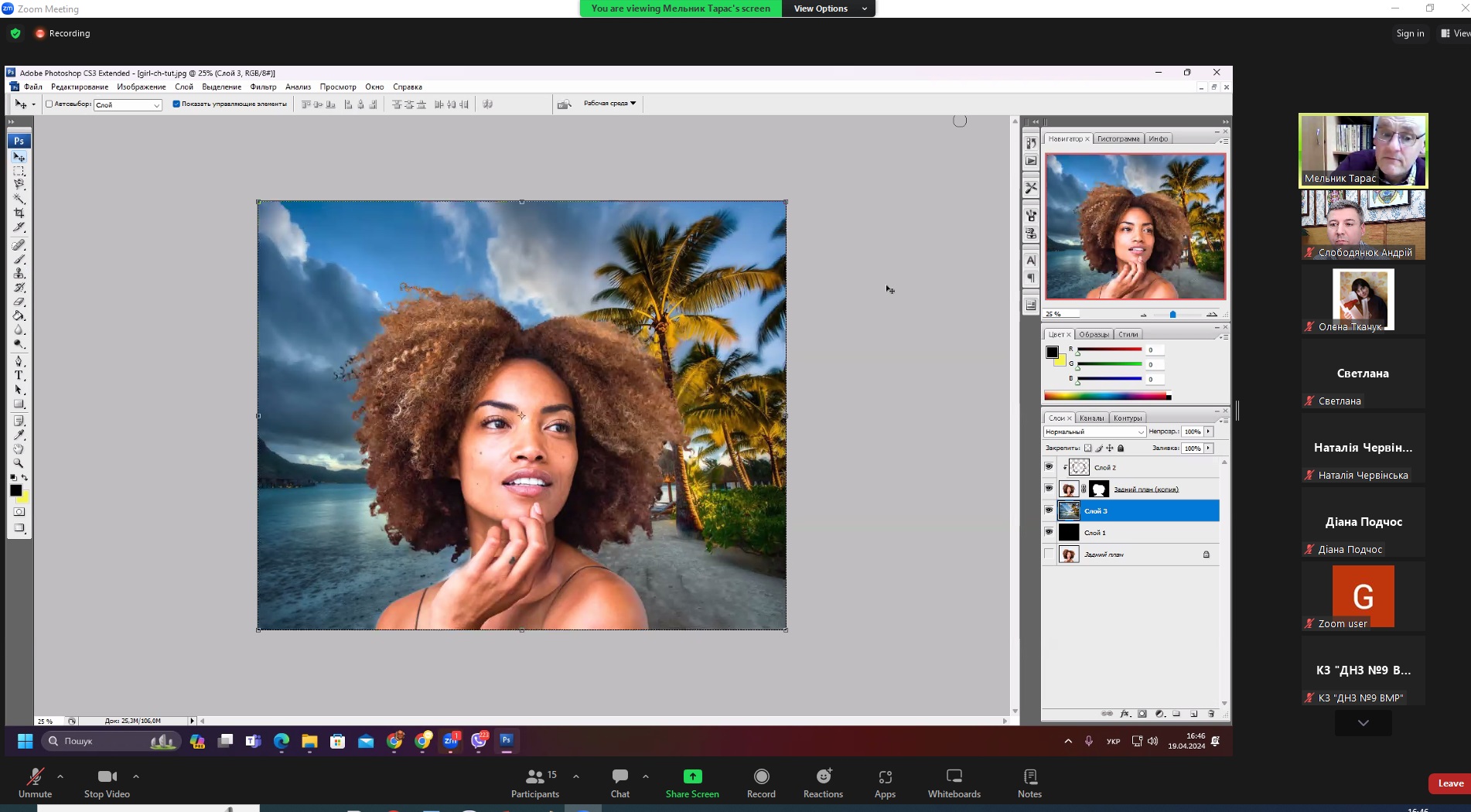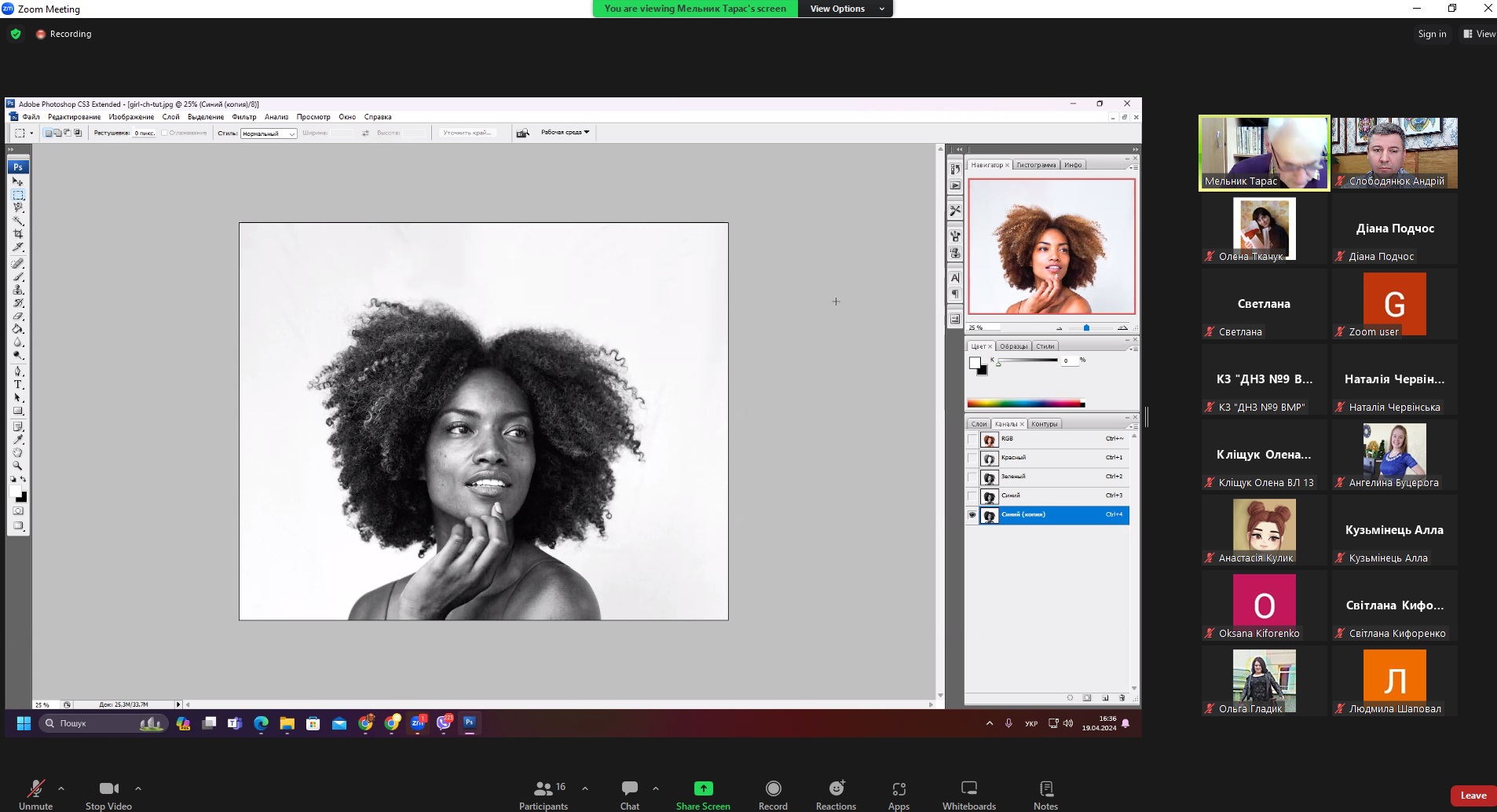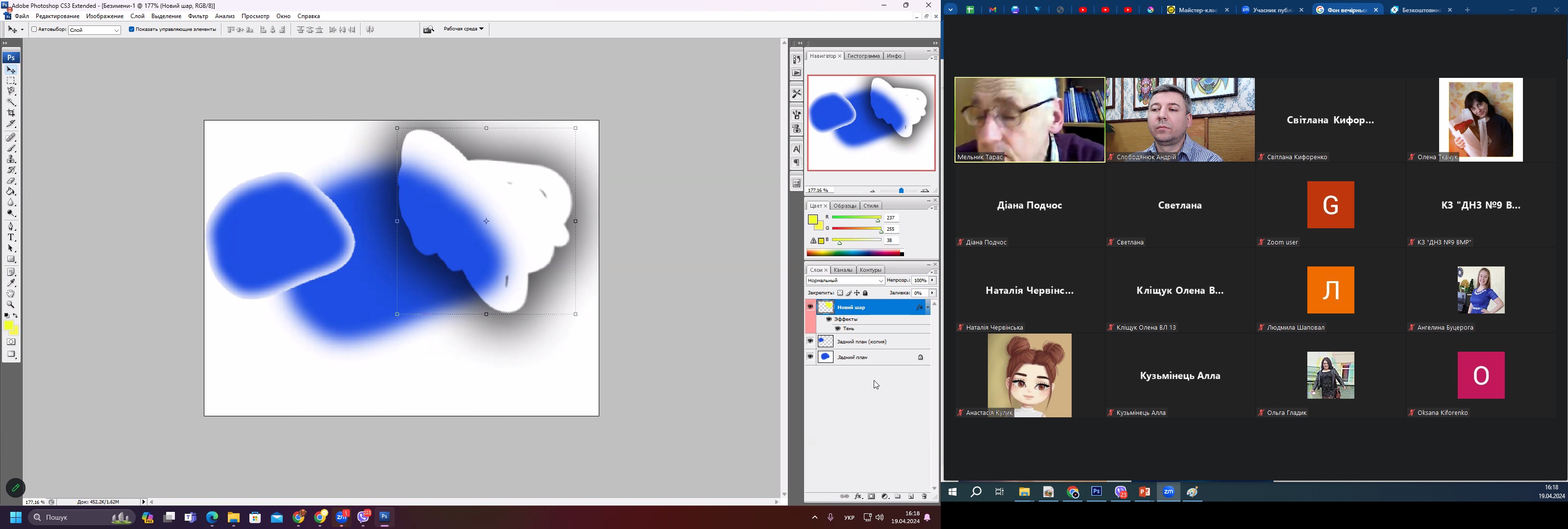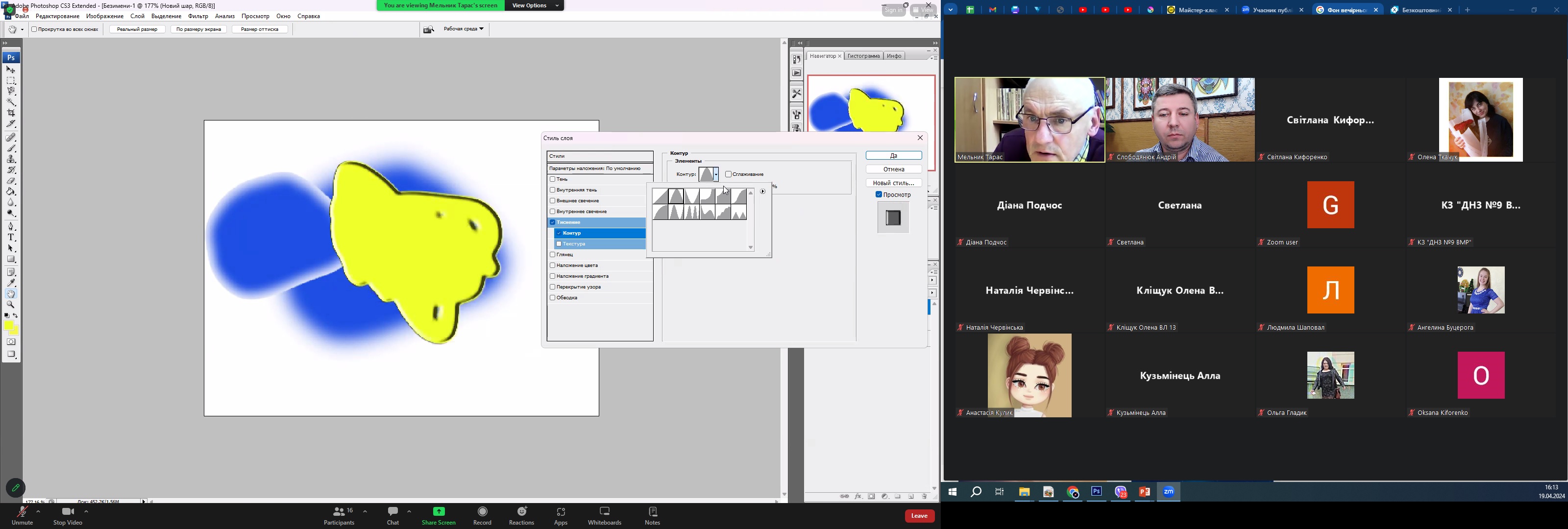Про нас
Календар подій
Напрямки роботи
Професійні спільноти
Дошкільна освіта
Початкова школа
Середня та старша школа
Виховна робота
Психологічна служба